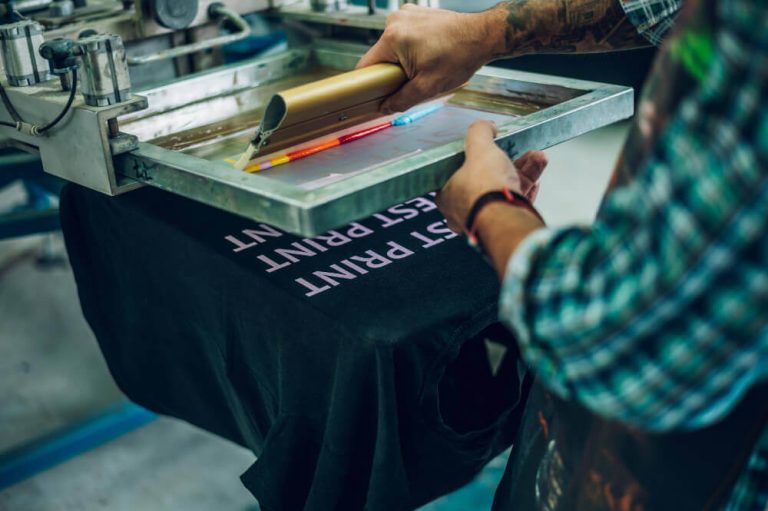Як легко знайти та змінити ім’я облікового запису користувача у Windows 10

Зміст
- 1 Доступ до параметрів облікових записів користувачів
- 2 Зміна імені облікового запису користувача
- 3 Вирішення проблем з обліковим записом користувача
- 4 Приховані функції Windows 10
- 5 Питання-відповідь:
- 5.0.1 Як змінити ім’я облікового запису користувача в Windows 10?
- 5.0.2 Чи можна змінити ім’я облікового запису користувача без облікового запису Microsoft?
- 5.0.3 Що станеться з моїми файлами, коли я зміню ім’я користувача?
- 5.0.4 Чому після зміни імені облікового запису користувача потрібно перезавантажувати комп’ютер?
- 5.0.5 Чи можу я змінити ім’я облікового запису іншого користувача на моєму комп’ютері?
Якщо ви працюєте на спільному комп’ютері з Windows 10 або просто хочете ще більше персоналізувати свій пристрій, можливо, ви захочете змінити ім’я свого облікового запису користувача. Це ім’я, яке відображається на екрані входу та під час доступу до певних частин комп’ютера. На щастя, зміна імені облікового запису користувача в Windows 10 — це простий процес, який не потребує багато часу або зусиль.
У цій статті ми розповімо вам про те, як знайти наявне ім’я вашого облікового запису користувача в Windows 10, а також надамо покрокові вказівки, як змінити його на нове.
Незалежно від того, чи переходите ви на нове ім’я користувача з міркувань безпеки або персоналізації, чи ділитеся комп’ютером з іншими користувачами і хочете переконатися, що особисті облікові записи всіх легко ідентифікувати, зміна імені облікового запису користувача в Windows 10 — це швидкий і простий процес, який ви можете виконати всього за кілька коротких хвилин.
Доступ до параметрів облікових записів користувачів
Щоб змінити ім’я свого облікового запису користувача в Windows 10, вам знадобиться доступ до налаштувань облікових записів користувачів. Ось як це зробити:
- Натисніть кнопку «Пуск» у лівому нижньому кутку екрана.
- Виберіть «Налаштування» зі списку опцій.
- У вікні «Налаштування» натисніть на «Облікові записи».
- У меню зліва виберіть «Ваша інформація».
- Прокрутіть вниз до розділу «Додаткові параметри» та натисніть «Керування обліковим записом Microsoft».
- Вас буде перенаправлено на веб-сайт облікового запису Microsoft, де ви зможете змінити ім’я свого облікового запису.
Зверніть увагу, що якщо ви використовуєте локальний обліковий запис замість облікового запису Microsoft, вам потрібно буде отримати доступ до налаштувань облікових записів користувачів у дещо інший спосіб. Замість того, щоб натиснути «Керування обліковим записом Microsoft», ви можете натиснути «Увійдіть за допомогою локального облікового запису», щоб перейти до локального облікового запису, а потім змінити ім’я свого облікового запису користувача.
Перехід до панелі керування
Щоб змінити ім’я облікового запису користувача в Windows 10, вам потрібно перейти до Панелі керування. Це можна зробити за кілька простих кроків:
- Натисніть на меню «Пуск» у лівому нижньому кутку екрана.
- Знайдіть «Панель керування» в рядку пошуку в нижній частині меню «Пуск».
- Клацніть на результат «Панель керування», що з’явився в результатах пошуку.
Якщо ви віддаєте перевагу традиційному способу доступу до Панелі керування, ви також можете перейти до неї через програму «Налаштування». Ось як це зробити:
- Натисніть на меню «Пуск» у лівому нижньому кутку екрана.
- Натисніть на іконку Налаштування (виглядає як шестерня).
- Клацніть на Система .
- Натисніть Про систему .
- Натисніть на Відомості про систему .
- Натисніть на Додаткові налаштування системи .
Це відкриє вікно Властивості системи, де ви можете змінити ім’я вашого облікового запису користувача. Опинившись у Панелі керування або у вікні Властивості системи, ви можете виконати решту кроків, щоб змінити ім’я свого облікового запису користувача.
Використання панелі пошуку Windows 10
Рядок пошуку Windows 10 дозволяє швидко знаходити файли, програми та налаштування на комп’ютері. Щоб отримати доступ до панелі пошуку, клацніть значок лупи на панелі завдань або натисніть клавіші Windows + S.
Отримавши доступ до рядка пошуку, просто введіть те, що ви шукаєте. Windows 10 надасть вам підказки під час введення, або ви можете натиснути клавішу Enter, щоб побачити всі результати.
Якщо ви хочете звузити пошук, ви можете скористатися фільтрами, такими як «Програми», «Документи» або «Налаштування». Ці фільтри можна знайти під рядком пошуку після того, як ви введете пошуковий запит.
Рядок пошуку також дозволяє здійснювати пошук в Інтернеті безпосередньо з робочого столу. Введіть пошуковий запит у рядок пошуку, а потім натисніть клавішу «Enter». Windows 10 відображатиме результати пошуку в Інтернеті за допомогою Bing.
Якщо ви часто користуєтеся рядком пошуку, ви можете налаштувати його відповідно до своїх потреб. Клацніть правою кнопкою миші на рядку пошуку і виберіть «Пошук» у контекстному меню. Звідси ви можете отримати доступ до таких налаштувань, як вимкнення веб-пошуку або очищення історії пошуку.
Зміна імені облікового запису користувача
Зміна імені облікового запису користувача в Windows 10 — це простий процес, але він вимагає адміністративних привілеїв. Нижче наведено кроки для зміни імені облікового запису користувача:
- Клацніть на значок меню «Пуск»: розташований ліворуч на панелі завдань.
- Виберіть Налаштування: значок із зображенням шестерні в лівій частині меню «Пуск».
- Натисніть на Облікові записи : представлений значком людини в додатку Налаштування.
- Виберіть «Відомості про себе» на лівій бічній панелі.
- Натисніть Керування обліковим записом Microsoft : Ви перейдете до свого облікового запису Microsoft в Інтернеті.
- Увійдіть у свій обліковий запис Microsoft : використовуючи свою електронну адресу та пароль.
- Виберіть опцію «Змінити ім’я» : розташовану під вашим ім’ям на сторінці облікового запису Microsoft.
- Змінити ім’я: введіть нове ім’я, яке ви хочете використовувати, і збережіть зміни.
- Вийдіть з облікового запису Microsoft і закрийте всі вікна.
- Перезавантажте комп’ютер : щоб зміни набули чинності.
На закінчення, зміна імені облікового запису користувача в Windows 10 — це простий процес, який можна виконати за кілька кроків. Важливо пам’ятати, що для зміни імені облікового запису користувача ви повинні мати адміністративні привілеї та доступ до свого облікового запису Microsoft в Інтернеті.
Вибір правильного облікового запису
Під час налаштування облікового запису користувача Windows 10 важливо вибрати правильний тип облікового запису відповідно до ваших потреб. Ви можете вибрати один із трьох типів облікових записів:
- Обліковий запис адміністратора: Цей тип облікового запису ідеально підходить для користувачів, яким потрібен повний контроль над системою, наприклад, для встановлення програмного забезпечення та внесення змін до системи.
- Стандартний обліковий запис: Цей тип облікового запису підходить для звичайних користувачів, яким не потрібен повний контроль над системою. Стандартний обліковий запис може виконувати більшість завдань, але не може вносити зміни, які впливають на інших користувачів або систему.
- Гостьовий обліковий запис: Гостьовий обліковий запис — це обмежений обліковий запис, який може бути використаний особою, якій потрібен тимчасовий доступ до комп’ютера. Це більш безпечний варіант, оскільки будь-які зміни, внесені в систему, будуть видалені, коли користувач вийде з системи.
При виборі правильного облікового запису важливо враховувати ваші потреби і те, як ви плануєте використовувати свій комп’ютер. Якщо ви єдиний користувач комп’ютера і потребуєте повного контролю, то найкращим варіантом може бути обліковий запис адміністратора. Однак, якщо ви користуєтеся комп’ютером разом з іншими людьми або в громадських місцях, вам більше підійде стандартний або гостьовий обліковий запис.
Варто зазначити, що змінити тип облікового запису легко і можна в будь-який момент. Просто перейдіть до програми «Налаштування» і виберіть «Облікові записи», потім виберіть «Сім’я та інші користувачі» і виберіть обліковий запис, який ви хочете змінити. Звідти ви можете змінити тип облікового запису відповідно до ваших потреб.
Зміна властивостей облікового запису користувача
Окрім зміни імені облікового запису користувача, Windows 10 дозволяє змінювати інші властивості, пов’язані з обліковим записом.
- Пароль: ви можете змінити пароль свого облікового запису на більш безпечний і такий, що легко запам’ятовується.
- Зображення: Ви можете змінити зображення свого облікового запису на фотографію або зображення на свій вибір.
- Опис: Ви можете додати опис до свого акаунта, щоб надати більше інформації про те, хто ви і чим займаєтеся.
- Тип: Ви можете змінити тип свого облікового запису між стандартним та адміністраторським, що дасть вам більше або менше контролю над вашим комп’ютером.
- Параметри входу: Ви можете налаштувати спосіб входу до свого облікового запису, наприклад, вимагати пароль або використовувати PIN-код.
Щоб змінити ці властивості, перейдіть до розділу «Акаунти» в додатку «Налаштування» і виберіть «Ваша інформація». Звідти ви можете внести будь-які зміни до налаштувань вашого акаунта.
| Властивість | Опис |
|---|---|
| Пароль | Захистіть свій акаунт надійним паролем, який ви зможете запам’ятати. |
| Зображення | Виберіть фотографію або зображення, яке буде представляти ваш акаунт. |
| Опис | Додайте інформацію про себе або свій акаунт. |
| Тип | Керуйте рівнем доступу вашого акаунта до комп’ютера. |
| Параметри входу | Налаштуйте спосіб входу до свого акаунта. |
Змінюючи ці властивості, ви можете зробити свій акаунт більш безпечним, персоналізованим і пристосованим до ваших потреб. Важливо, щоб налаштування вашого облікового запису були актуальними та безпечними, тому не забувайте вносити зміни за необхідності.
Вирішення проблем з обліковим записом користувача
Якщо у вас виникли проблеми з обліковим записом користувача в Windows 10, ви можете спробувати вирішити проблему кількома способами. Нижче наведено кілька поширених проблем і способів їх вирішення:
- Не вдається увійти в обліковий запис користувача: Якщо ви не можете увійти до свого облікового запису користувача, спробуйте скинути пароль. Ви можете зробити це, перейшовши на сторінку входу в Windows і натиснувши на «Я забув свій пароль». Переконайтеся, що у вас є доступ до електронної пошти, пов’язаної з вашим обліковим записом, щоб отримати посилання для скидання пароля.
- Обліковий запис користувача заблоковано: Якщо ви кілька разів намагалися увійти до свого облікового запису, використовуючи неправильні облікові дані, ваш обліковий запис може бути заблоковано. Щоб розблокувати його, ви можете спробувати увійти з правильним паролем або скинути пароль, як зазначено вище.
- Обліковий запис було видалено: Якщо ваш обліковий запис було випадково видалено, ви все ще можете відновити його з резервної копії системи. Ви можете спробувати відновити систему до попереднього моменту часу, коли обліковий запис ще існував.
- Обліковий запис користувача не розпізнається: Якщо ваш обліковий запис користувача не відображається на екрані входу в систему, це може бути пов’язано з пошкодженням профілю. Ви можете спробувати створити новий обліковий запис користувача або відновити існуючий профіль у безпечному режимі.
- User account permissions: If you are experiencing issues with accessing certain files or programs due to user account permissions, you may need to adjust the permissions settings. You can do this by right-clicking on the file or program and going to «Properties» > «Security» > «Редагувати» і змінити дозволи для вашого облікового запису користувача.
Виконуючи ці кроки з усунення несправностей, ви, сподіваємося, зможете вирішити будь-які проблеми з обліковим записом користувача, які можуть виникнути на вашому пристрої з Windows 10.
Перевірка дозволів
Перш ніж змінювати ім’я облікового запису користувача в Windows 10, потрібно переконатися, що у вас є відповідні дозволи.
Щоб перевірити, чи є у вас необхідні дозволи, виконайте такі дії:
- Натисніть меню «Пуск» і введіть «Панель керування».
- Виберіть «Панель керування» з результатів пошуку.
- Натисніть на «Облікові записи користувачів».
- Натисніть на «Змінити ім’я облікового запису».
- Якщо ви побачите повідомлення з написом «Вам потрібно надати дозвіл адміністратора», це означає, що вам потрібно мати обліковий запис адміністратора, щоб змінити ім’я вашого облікового запису користувача.
- Якщо у вас є обліковий запис адміністратора, ви можете увійти і змінити ім’я свого облікового запису, виконавши кроки, наведені в статті «Як знайти і змінити ім’я свого облікового запису користувача в Windows 10».
- Якщо у вас немає облікового запису адміністратора, вам потрібно звернутися до адміністратора вашого комп’ютера і попросити його змінити ім’я вашого облікового запису користувача за вас.
Переконавшись, що у вас є необхідні дозволи, ви можете перейти до зміни імені облікового запису користувача в Windows 10.
Поновлення інформації для входу
Якщо у вас виникли проблеми з входом в обліковий запис користувача в Windows 10, одним з можливих рішень є оновлення даних для входу. Це може бути особливо корисно, якщо ви нещодавно змінили ім’я користувача, пароль або інші дані облікового запису.
Щоб оновити дані для входу, перейдіть до меню «Пуск» Windows 10 і натисніть на піктограму «Налаштування». Там виберіть «Облікові записи», а потім «Параметри входу».
Залежно від типу методу входу, який ви використовуєте (наприклад, пароль, PIN-код або біометричний), вам можуть бути доступні різні варіанти. Знайдіть опцію «Оновити облікові дані» або «Змінити облікові дані».
Дотримуючись підказок, введіть нове ім’я користувача, пароль або інші необхідні дані. Не забудьте підтвердити зміни та зберегти нові дані для входу.
Після того, як ви оновили дані для входу, спробуйте вийти зі свого облікового запису, а потім увійти знову, щоб перевірити, чи проблему було вирішено.
Якщо проблеми з входом не зникнуть, зверніться по допомогу до служби ІТ-підтримки або корпорації Майкрософт.
Приховані функції Windows 10
Windows 10 містить багато прихованих функцій, про які може не знати навіть найдосвідченіший користувач. Ось декілька з них, які можуть виявитися корисними:
- God Mode: By creating a new folder and renaming it with this string of characters: «God Mode.{ED7BA470-8E54-465E-825C-99712043E01C}», you can access a hidden Control Panel that contains over 200 functions and settings.
- Швидка допомога: Ця функція дозволяє віддалено усунути несправності на комп’ютері друга через безпечне з’єднання. Щоб активувати її, просто знайдіть «Швидка допомога» в рядку пошуку Windows.
- Нічне підсвічування: Ця функція, що знаходиться в розділі «Параметри дисплея», зменшує кількість синього світла, що випромінюється екраном комп’ютера, полегшуючи роботу очей під час нічного використання. […]
- Віртуальні робочі столи: Ця функція дозволяє створювати кілька робочих столів для різних цілей, наприклад, для роботи та особистого використання. Щоб активувати її, просто натисніть кнопку «Подання завдань» на панелі завдань.
- Clipboard History: This function allows you to access items you’ve previously copied to your clipboard, including text, images, and links. To activate it, go to «Settings > System > Буфер обміну» і увімкніть функцію «Історія буфера обміну».
Це лише кілька прикладів багатьох прихованих функцій, які може запропонувати Windows 10. Приділивши час дослідженню та експериментуванню, ви можете відкрити для себе ще більше прихованих можливостей.
Вивчення функцій безпеки облікових записів користувачів
Безпека облікових записів користувачів є життєво важливим аспектом будь-якої комп’ютерної системи. Windows 10 пропонує кілька функцій безпеки для захисту облікових записів користувачів від несанкціонованого доступу.
Захист паролем: Паролі — найпоширеніший засіб захисту облікових записів користувачів. Користувачі можуть встановлювати надійні паролі, які ускладнюють їх підбір хакерами. Паролі повинні складатися щонайменше з восьми символів і включати комбінацію великих і малих літер, цифр і спеціальних символів. Користувачам також слід уникати використання одного і того ж пароля для кількох облікових записів.
Двофакторна автентифікація: Двофакторна автентифікація — це додатковий рівень безпеки, який вимагає від користувачів підтвердити свою особу за допомогою вторинного методу автентифікації, наприклад, за допомогою коду, надісланого на телефон або електронну пошту. Ця функція настійно рекомендується користувачам, які бажають забезпечити додатковий рівень захисту своїх акаунтів.
Питання безпеки: Windows 10 дозволяє користувачам налаштовувати питання безпеки, які можна використовувати для відновлення паролів, якщо вони їх забули. Ці питання мають бути особистими і містити відповіді, які знає лише користувач.
Керування обліковими записами: Windows 10 надає користувачам можливість контролювати свої облікові записи. Користувачі можуть змінювати налаштування свого облікового запису, додавати або видаляти користувачів, а також відстежувати активність у своєму обліковому записі.
Постійний моніторинг: Windows 10 постійно відстежує облікові записи користувачів і сповіщає користувачів про будь-які підозрілі дії, такі як невдалі спроби входу або зміни, внесені в облікові записи.
Висновок: Безпека облікових записів користувачів має важливе значення для захисту конфіденційної інформації. Windows 10 надає різні функції безпеки, які дозволяють користувачам ефективно захищати свої облікові записи. Користувачам слід скористатися цими функціями, щоб захистити свої облікові записи від хакерів і несанкціонованого доступу.
Оптимізація профілів облікових записів користувачів
Профілі облікових записів користувачів є невід’ємною частиною використання комп’ютера з Windows 10. Вони дають змогу кільком користувачам персоналізувати свою роботу, зберігаючи при цьому окремі налаштування та дані. Однак керування кількома профілями може бути складним, особливо якщо вони не оптимізовані. Ось кілька порад щодо оптимізації профілів облікових записів користувачів у Windows 10.
1. Обмежте кількість профілів
Чим більше профілів на комп’ютері, тим важче підтримувати їх оптимізацію. Тому краще обмежити кількість профілів лише тими, які є необхідними. Якщо профіль більше не потрібен, видаліть його, щоб звільнити місце і полегшити керування.
2. Налаштуйте профілі правильно
Створюючи новий профіль, переконайтеся, що дані користувача зберігаються у відповідному місці. Це допоможе запобігти проблемам з доступом до файлів і програм у майбутньому. Крім того, налаштуйте обмеження та дозволи, щоб запобігти несанкціонованому доступу або зміні конфіденційних даних.
3. Підтримуйте профілі в актуальному стані
Регулярно оновлюйте профілі найновішими патчами безпеки, оновленнями програмного забезпечення та драйверами обладнання. Це допоможе запобігти проблемам сумісності та забезпечити безперебійну роботу профілів.
4. Регулярно очищайте профілі
З часом у профілях можуть накопичуватися непотрібні дані, які можуть уповільнювати роботу комп’ютера і займати цінне місце на диску. Регулярно очищайте профілі, видаляючи тимчасові файли, невикористовувані програми та старі резервні копії.
5. Використовуйте роумінгові профілі
Профілі роумінгу допомагають підтримувати узгодженість користувацьких налаштувань і даних на різних пристроях, що може бути корисним у корпоративному середовищі. Однак пам’ятайте, що використання роумінгових профілів може створити додаткові проблеми з керуванням і збільшити вимоги до сховища.
На завершення, приділивши час оптимізації профілів облікових записів користувачів, ви зможете забезпечити безперебійну та ефективну роботу для всіх користувачів комп’ютера з Windows 10. Дотримуючись цих порад, ви зможете легше керувати профілями та запобігти проблемам із сумісністю, продуктивністю та безпекою.
Питання-відповідь:
Як змінити ім’я облікового запису користувача в Windows 10?
Щоб змінити ім’я облікового запису користувача в Windows 10, виконайте такі дії: 1. Перейдіть до меню «Пуск» і натисніть «Налаштування». 2. Натисніть на «Облікові записи». 3. Натисніть на «Ваша інформація». 4. Натисніть «Керування обліковим записом Microsoft». 5. Увійдіть у свій обліковий запис Microsoft. 6. Натисніть «Змінити ім’я». 7. Введіть нове ім’я та натисніть «Зберегти». 8. Перезавантажте комп’ютер, щоб застосувати зміни.
Чи можна змінити ім’я облікового запису користувача без облікового запису Microsoft?
Так, ви можете змінити ім’я облікового запису користувача без облікового запису Microsoft за допомогою командного рядка. Для цього виконайте такі дії: 1. Введіть «Командний рядок» у рядку пошуку та клацніть правою кнопкою миші. Виберіть «Запустити від імені адміністратора». 2. Введіть «net user [поточне ім’я користувача] [нове ім’я користувача]» і натисніть «Enter». 3. Перезавантажте комп’ютер, щоб застосувати зміни.
Що станеться з моїми файлами, коли я зміню ім’я користувача?
Всі ваші файли та налаштування залишаться незмінними. Зміна імені облікового запису впливає лише на ім’я користувача, яке відображається на екрані входу в систему та в інших частинах Windows.
Чому після зміни імені облікового запису користувача потрібно перезавантажувати комп’ютер?
Щоб зміни в імені облікового запису користувача набули чинності, потрібно перезавантажити комп’ютер. Якщо ви не перезавантажите комп’ютер, у вас можуть виникнути проблеми з входом або доступом до певних файлів чи програм.
Чи можу я змінити ім’я облікового запису іншого користувача на моєму комп’ютері?
Так, ви можете змінити ім’я облікового запису іншого користувача на вашому комп’ютері, виконавши ті самі кроки, що описані вище, і вибравши обліковий запис користувача, який ви хочете змінити. Майте на увазі, що для цього вам потрібні адміністративні привілеї.