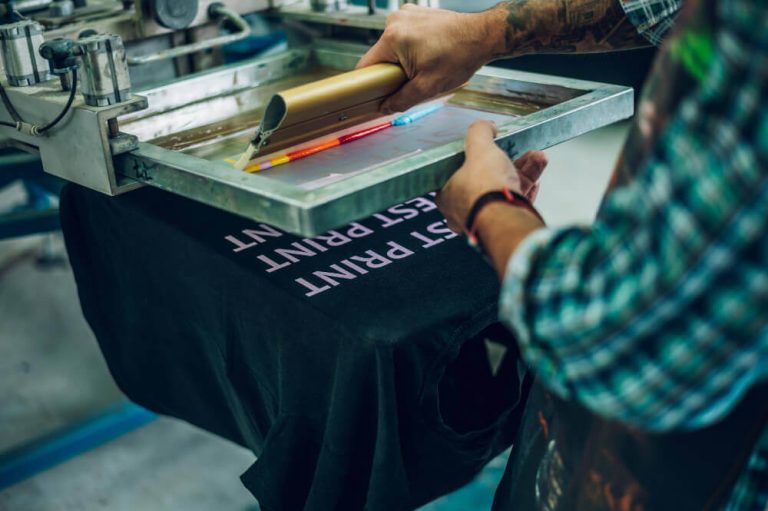Дізнайтеся, як створити та налаштувати віддалений робочий стіл для легкого доступу до комп’ютера

Зміст
- 1 Як створити та налаштувати віддалений робочий стіл: Вичерпний посібник
- 2 Розділ 1: Розуміння віддаленого робочого столу
- 3 Розділ 2: Налаштування віддаленого робочого столу
- 4 Розділ 3: Налаштування віддаленого робочого столу
- 5 Розділ 4: Вирішення проблем із підключенням до віддаленого робочого столу
- 6 Розділ 5: Найкращі практики використання віддаленого робочого столу
- 7 Питання-відповідь:
Технологія віддаленого робочого столу докорінно змінила спосіб роботи компаній і спілкування з працівниками, клієнтами та партнерами по всьому світу. За допомогою віддаленого робочого столу ви можете отримати доступ до свого комп’ютера або мережі з будь-якого місця, ніби ви сидите перед ним. Незалежно від того, чи потрібно вам працювати вдома, під час подорожі або співпрацювати з колегами, які перебувають в різних часових поясах, віддалений робочий стіл є важливим інструментом.
У цій статті ми проведемо вас через процес створення та налаштування віддаленого робочого столу. Ми пояснимо різні типи програмного забезпечення для віддаленого робочого столу, як налаштувати необхідну інфраструктуру та як отримати доступ до віддаленого робочого столу з будь-якого пристрою. Ми також розповімо про заходи безпеки, яких слід вжити, щоб захистити свої дані та запобігти несанкціонованому доступу.
Незалежно від того, чи є ви власником бізнесу, ІТ-спеціалістом або просто допитливим користувачем, ця стаття надасть вам знання та інструменти для налаштування безпечного та надійного віддаленого робочого столу, який відповідає вашим потребам.
Як створити та налаштувати віддалений робочий стіл: Вичерпний посібник
Якщо ви часто працюєте віддалено, доступ до вашого комп’ютера на роботі або вдома може бути складним завданням. Віддалений робочий стіл дозволяє вам отримати доступ до робочого столу так, ніби ви фізично там присутні. Це потужний інструмент, яким може користуватися будь-хто, якщо його правильно налаштувати. Якщо ви вперше налаштовуєте віддалений робочий стіл або хочете покращити свої поточні налаштування, читайте далі.
Крок перший: перевірте свій комп’ютер
Перш ніж почати налаштування віддаленого робочого столу, переконайтеся, що ваш комп’ютер відповідає необхідним вимогам. Переконайтеся, що ви використовуєте версію Windows Professional, Enterprise або Ultimate, і переконайтеся, що у вас є відповідні права та авторизація для внесення змін на комп’ютері. Вам також знадобиться надійне підключення до Інтернету; стабільне з’єднання необхідне для безперебійної роботи.
Крок другий: Увімкніть віддалений робочий стіл
To allow remote desktop, go to Start > Settings > Відкрийте віддалений робочий стіл, а потім увімкніть «Дозволити віддалені підключення до цього комп’ютера». Це дозволить вашому комп’ютеру з’єднатися з іншим пристроєм. Ви також можете вказати, яким користувачам дозволено віддалено підключатися, натиснувши на «Вибрати користувачів, які можуть віддалено отримувати доступ до цього ПК».
Крок третій: Налаштування мережевих параметрів
Щоб дозволити підключення до віддаленого робочого столу, потрібно налаштувати мережеві параметри. Насамперед переконайтеся, що у вас надійне, стабільне підключення до Інтернету. Далі вам потрібно налаштувати брандмауер так, щоб він дозволяв підключення до віддаленого робочого столу, і відкрити порт 3389, який є портом за замовчуванням для підключень до віддаленого робочого столу. Не забудьте увімкнути автентифікацію на мережевому рівні для кращої безпеки; цей протокол перевіряє автентичність користувача, перш ніж надати йому доступ до комп’ютера.
Крок четвертий: Підключення до віддаленого робочого столу
Тепер, коли ви увімкнули віддалений робочий стіл і налаштували мережеві параметри, ви можете віддалено підключитися до свого комп’ютера. Для цього вам потрібно знати IP-адресу або ім’я хоста вашого комп’ютера. Найпростіший спосіб знайти цю інформацію — ввести «ipconfig» в командному рядку. Отримавши IP-адресу або ім’я хоста, відкрийте віддалений робочий стіл, введіть IP-адресу або ім’я хоста, а потім введіть ім’я користувача і пароль для підключення.
Висновок
Встановлення та налаштування віддаленого робочого столу може бути складним завданням, але це життєво важливо для всіх, хто працює віддалено або має потребу в доступі до свого комп’ютера на відстані. Виконання цих кроків забезпечить стабільне та безпечне з’єднання з віддаленим робочим столом, і ви зможете легко отримати доступ до свого комп’ютера.
Розділ 1: Розуміння віддаленого робочого столу
Віддалений робочий стіл — це функція, яка дозволяє користувачам підключатися до комп’ютера або сервера віддалено, з іншого місця. Вона дає користувачам доступ до робочого столу, програм, файлів і мережевих ресурсів на віддаленому комп’ютері так, ніби вони сидять перед ним. Віддалений робочий стіл широко використовується організаціями, щоб дозволити співробітникам працювати віддалено, отримувати доступ до ресурсів на різних системах і співпрацювати з колегами, які знаходяться в різних географічних точках.
Протокол віддаленого робочого столу (RDP) — це власний протокол, розроблений корпорацією Майкрософт для підключення до віддаленого робочого столу. RDP дозволяє користувачам підключатися до віддаленого робочого столу за допомогою безпечного та зашифрованого з’єднання. Він також дозволяє декільком користувачам одночасно отримувати доступ до одного і того ж віддаленого робочого столу, що робить його ідеальним для сценаріїв спільної роботи.
Служби віддалених робочих столів — це функція Windows Server, яка дозволяє організаціям розгортати та керувати віддаленими робочими столами. Вона пропонує цілий ряд можливостей, зокрема робочі столи на основі сеансів, робочі столи на основі віртуальних машин і публікацію додатків. Remote Desktop Services — це масштабоване, безпечне і просте в управлінні рішення для надання комп’ютерів і додатків користувачам, незалежно від того, чи працюють вони в офісі, чи віддалено.
Віддалений доступ є критично важливим компонентом сучасної ІТ-інфраструктури. Він дозволяє користувачам залишатися продуктивними та на зв’язку незалежно від їхнього місцезнаходження. Remote Desktop — одна з найпопулярніших та найефективніших технологій віддаленого доступу на сьогоднішній день. Розуміючи основи роботи Remote Desktop, користувачі зможуть скористатися його можливостями для підключення до віддалених комп’ютерних систем та ефективної роботи з будь-якої точки світу.
Що таке віддалений робочий стіл?
Віддалений робочий стіл — це технологія, яка дозволяє користувачеві віддалено підключатися до комп’ютера за допомогою інтернет-з’єднання. Це означає, що навіть якщо ви перебуваєте в іншому місці, ніж ваш комп’ютер, ви все одно можете отримати доступ до нього і керувати ним так, ніби ви знаходитесь безпосередньо перед ним.
Ця технологія чудово підходить для людей, яким потрібно отримати доступ до свого комп’ютера з роботи, навчання або з іншого фізичного місця. Її можна використовувати для доступу до файлів, запуску програм або виконання інших завдань, які потребують доступу до певного комп’ютера.
Віддалений робочий стіл зазвичай використовується компаніями з декількома офісами або віддаленими працівниками. Він також може бути використаний для особистого використання, наприклад, для підключення до домашнього комп’ютера з ноутбука або планшета, коли ви перебуваєте у від’їзді.
Існує кілька варіантів програмного забезпечення для налаштування віддаленого робочого столу, зокрема Microsoft Remote Desktop Connection і TeamViewer. Ці програми дозволяють користувачам безпечно підключатися до віддаленого комп’ютера і керувати ним так, ніби вони сидять прямо перед ним.
Переваги віддаленого робочого столу
Технологія віддаленого робочого столу (або віддаленого доступу) стрімко набирає популярність у багатьох галузях, головним чином завдяки багатьом перевагам, які вона пропонує. Ось деякі з них:
- Гнучкість: Технологія віддаленого робочого столу дозволяє співробітникам працювати з будь-якого місця — з іншого офісу чи з дому. Це дозволяє компаніям економити на офісних приміщеннях, обладнанні та комунальних послугах.
- Економічна ефективність: Віддалений робочий стіл позбавляє співробітників необхідності їздити на роботу, що економить їхній час та гроші на бензин та інші витрати на дорогу. Крім того, компанії можуть заощадити на офісних витратах та комунальних послугах за рахунок скорочення штату працівників на місці.
- Підвищення продуктивності: Завдяки віддаленому робочому столу співробітники можуть отримати доступ до своєї роботи з будь-якого місця і в будь-який час. Це полегшує їм виконання завдань і дотримання дедлайнів, дозволяючи їм працювати більш продуктивно.
- Покращений баланс між роботою та особистим життям: Технологія віддаленого робочого столу допомагає працівникам краще поєднувати роботу та особисте життя, надаючи їм більшу гнучкість у плануванні свого графіку. Це призводить до того, що працівники стають щасливішими, більш задоволеними, і з більшою ймовірністю залишаються у своїх компаніях надовго.
- Краща безпека: Технологія віддаленого робочого столу надає розширені функції безпеки, такі як шифрування, багатофакторна автентифікація та брандмауери, що робить її більш безпечною, ніж традиційні локальні комп’ютерні системи.
Загалом, технологія віддаленого робочого столу змінює правила гри для багатьох компаній, дозволяючи їм оптимізувати процеси, зменшити витрати та підвищити загальну продуктивність.
Розділ 2: Налаштування віддаленого робочого столу
Після того, як ви увімкнули віддалений робочий стіл на своєму комп’ютері і переконалися, що можете підключитися до нього з іншого пристрою, настав час налаштувати параметри для кращої роботи.
По-перше, не забудьте встановити надійний пароль для підключення до віддаленого робочого столу. Це запобіжить несанкціонованому доступу і захистить ваш комп’ютер від потенційних загроз безпеки. Для цього перейдіть в «Панель керування», «Система та безпека», а потім «Система». Натисніть на «Налаштування віддаленого доступу», а потім «Вибрати користувачів». Нарешті, натисніть «Додати» і введіть ім’я користувача і пароль для облікового запису, який буде використовуватися для віддаленого підключення до вашого комп’ютера.
Далі, можливо, ви захочете налаштувати параметри дисплея, щоб оптимізувати роботу з віддаленим робочим столом. За замовчуванням у віддаленому робочому столі встановлено низьку роздільну здатність і якість, щоб забезпечити стабільне з’єднання. Однак ви можете змінити це, перейшовши до «Налаштування віддаленого доступу» і натиснувши на «Дисплей». Тут ви можете налаштувати роздільну здатність, глибину кольору та інші параметри відповідно до ваших уподобань.
Якщо у вас виникають проблеми зі звуком або мікрофоном під час використання віддаленого робочого столу, ви можете увімкнути ці функції, перейшовши до «Віддалених налаштувань» і натиснувши «Локальні ресурси». У розділі «Віддалений звук» виберіть «Налаштування» і виберіть опцію «Відтворювати на цьому комп’ютері». […]
Нарешті, якщо ви часто користуєтеся віддаленим робочим столом, ви можете створити ярлик для швидкого доступу до нього. Для цього клацніть правою кнопкою миші на робочому столі і виберіть «Створити», а потім «Ярлик». Введіть наступну команду: «mstsc.exe /v:[назва комп’ютера або IP-адреса]». Назвіть ярлик відповідним чином і натисніть «Готово». Тепер ви можете двічі клацнути на ярлику, щоб негайно підключитися до віддаленого комп’ютера.
Перевірка вимог
Перед налаштуванням віддаленого робочого столу важливо переконатися, що всі необхідні вимоги виконано. Це допоможе уникнути будь-яких потенційних проблем із сумісністю або безпекою, а також забезпечить безперебійну роботу під час віддаленого з’єднання.
Операційна система:
Перша вимога, яку необхідно виконати, — це операційна система як на віддаленому клієнті, так і на сервері. Операційні системи Windows найбільш сумісні з різними програмами для віддаленого робочого столу, такими як Microsoft Remote Desktop і Chrome Remote Desktop.
Програмне забезпечення для віддаленого робочого столу:
Ще однією важливою вимогою є саме програмне забезпечення для віддаленого робочого столу. Існує кілька варіантів, включаючи безкоштовні та платні версії. Деякі з найпопулярніших програм для віддаленого робочого столу включають TeamViewer, LogMeIn та AnyDesk. Необхідно дослідити варіанти і знайти найкращий варіант, що відповідає вашим конкретним потребам і бюджету.
Підключення до мережі:
Надійне з’єднання з мережею має важливе значення для стабільної роботи віддаленого робочого столу. Швидкість інтернету повинна бути достатньою як на стороні клієнта, так і на стороні сервера, а також слід підтримувати стабільне мережеве з’єднання, щоб запобігти будь-яким перебоям під час віддаленого сеансу.
Безпека:
Безпека є ще однією важливою вимогою при налаштуванні служб віддаленого робочого столу. Важливо переконатися, що всі протоколи безпеки були встановлені та налаштовані правильно як на стороні клієнта, так і на стороні сервера, щоб запобігти несанкціонованому доступу та витоку даних.
Фінальні перевірки:
Після того, як всі перераховані вище вимоги були виконані, завжди корисно провести заключну перевірку перед початком сеансу роботи з віддаленим робочим столом. Переконайтеся, що програмне забезпечення віддаленого робочого столу оновлено до останньої версії, всі брандмауери налаштовані належним чином, а пристрої клієнта і сервера сумісні один з одним.
Завантаження та інсталяція віддаленого робочого столу
Щоб використовувати Remote Desktop на своєму комп’ютері, вам потрібно завантажити та встановити програмне забезпечення. […]
По-перше, вам потрібно перейти на сторінку програми Microsoft Remote Desktop. Її можна знайти на веб-сайті Microsoft або в App Store для вашого пристрою. Знайшовши сторінку, натисніть кнопку «Завантажити», щоб розпочати процес.
Після завершення завантаження вам потрібно буде відкрити файл і дотримуватися вказівок щодо інсталяції. Це допоможе вам пройти через процес налаштування, що дозволить вам налаштувати параметри відповідно до ваших уподобань.
Після завершення інсталяції ви можете відкрити програму віддаленого робочого столу на своєму пристрої. Вам потрібно буде ввести IP-адресу або ім’я хоста віддаленого комп’ютера, до якого ви хочете підключитися. Вам також потрібно буде переконатися, що у вас є необхідні дозволи для підключення до комп’ютера.
Виконавши ці прості кроки, ви зможете легко завантажити та встановити Remote Desktop на свій пристрій і почати використовувати його для віддаленого підключення до інших комп’ютерів.
Налаштування підключення до віддаленого робочого столу
Налаштування підключення до віддаленого робочого столу можна виконати за кілька простих кроків. Нижче описано, як налаштувати віддалений робочий стіл на комп’ютері з Windows:
- На віддаленому комп’ютері відкрийте меню «Пуск» і знайдіть «Віддалений робочий стіл».
- Клацніть на «Підключення до віддаленого робочого столу».
- У вікні «Підключення до віддаленого робочого столу» введіть ім’я віддаленого комп’ютера і натисніть «Підключитися».
- Введіть ім’я користувача та пароль для підключення до віддаленого комп’ютера.
- Після підключення ви можете налаштувати віддалений робочий стіл для підвищення безпеки та зручності використання.
Щоб налаштувати параметри віддаленого робочого столу, виконайте такі дії:
- Відкрийте вікно «Підключення до віддаленого робочого столу».
- Натисніть кнопку «Показати параметри», щоб відобразити параметри віддаленого робочого столу.
- Налаштуйте параметри за бажанням, включно з увімкненням спільного доступу до принтера і буфера обміну.
- Натисніть кнопку «Зберегти», щоб зберегти налаштування віддаленого робочого столу для подальшого використання.
Виконавши ці прості кроки, ви зможете налаштувати підключення до віддаленого робочого столу на своєму комп’ютері і легко підключатися до віддалених комп’ютерів.
Розділ 3: Налаштування віддаленого робочого столу
Після встановлення віддаленого робочого столу на вашому комп’ютері настав час налаштувати його роботу так, як вам потрібно. Нижче наведено кілька кроків для налаштування віддаленого робочого столу:
Крок 1: Вкажіть, хто може підключатися до вашого комп’ютера
Перейдіть до налаштувань віддаленого робочого столу на вашому комп’ютері і виберіть «Вибрати користувачів». Додайте користувачів, яким ви хочете надати доступ до комп’ютера, і вкажіть їхні привілеї.
Крок 2: Налаштування віддаленого робочого столу
Перейдіть до налаштувань віддаленого робочого столу і переконайтеся, що опція «Увімкнути віддалений робочий стіл» увімкнена. Ви також можете вказати, звідки ви хочете дозволити підключення, і налаштувати інші параметри.
Крок 3: Налаштуйте мережу
Переконайтеся, що ваша мережа налаштована так, щоб дозволяти підключення до віддаленого робочого столу. Якщо ви використовуєте роутер, налаштуйте його на переадресацію порту 3389 на IP-адресу вашого комп’ютера.
Крок 4: Тестування віддаленого робочого столу
Після того, як ви виконали вищеописані кроки, протестуйте віддалений робочий стіл, щоб переконатися, що він працює. Підключіться до комп’ютера за допомогою клієнта Remote Desktop і переконайтеся, що у вас є доступ до комп’ютера та його ресурсів.
Крок 5: Захист віддаленого робочого столу
Щоб забезпечити безпеку з’єднання з віддаленим робочим столом, ви можете зробити кілька кроків. Використовуйте надійні паролі та обмежте кількість користувачів, які мають доступ до вашого комп’ютера. Ви також можете налаштувати віддалений робочий стіл на використання SSL-шифрування.
Виконавши ці кроки, ви зможете налаштувати віддалений робочий стіл так, як вам потрібно. Майте на увазі, що віддалений робочий стіл може бути корисним інструментом, але ви завжди повинні бути обережними щодо того, кому ви надаєте доступ до свого комп’ютера.
Налаштування віддаленого підключення
Віддалене підключення дозволяє вам підключатися до комп’ютера або сервера з віддаленого місця і отримувати доступ до файлів, папок і програм так, ніби ви безпосередньо підключені до самого пристрою. Нижче наведено кроки для налаштування віддаленого підключення:
Крок 1: Переконайтеся, що віддалений комп’ютер або сервер увімкнено для віддаленого підключення. Для цього перейдіть до властивостей системи, виберіть віддалені налаштування та увімкніть підключення до віддаленого робочого столу.
Крок 2: Налаштуйте параметри віддаленого робочого столу. Сюди входить визначення користувачів, яким дозволено доступ до віддаленого пристрою, встановлення пароля та вибір параметрів відображення.
Крок 3: За потреби налаштуйте переадресацію портів на маршрутизаторі. Переадресація портів дозволяє зовнішнім комп’ютерам встановлювати з’єднання з сервером через потрібний порт.
Крок 4: Підключіться до віддаленого пристрою за допомогою програми підключення до віддаленого робочого столу. Ця програма входить до складу Windows і знаходиться в меню «Пуск» в розділі «Аксесуари».
Виконавши ці кроки, ви зможете легко налаштувати віддалене підключення та отримати доступ до своїх комп’ютерів і серверів з будь-якої точки світу.
Налаштування безпеки віддаленого робочого столу
Віддалений робочий стіл — це зручна функція, яка дозволяє користувачам підключатися до віддаленого комп’ютера і отримувати доступ до його ресурсів так, ніби вони сидять перед ним. Однак ця функція також створює ризики для безпеки, які необхідно усунути, щоб забезпечити надійне та безпечне з’єднання.
Щоб налаштувати безпеку віддаленого робочого столу, скористайтеся наступними порадами:
- Обмежте доступ: Дозвольте доступ до комп’ютера лише тим користувачам, яким дійсно потрібен віддалений доступ. Цього можна досягти, створивши облікові записи користувачів спеціально для віддаленого доступу або використовуючи VPN для віддаленого підключення.
- Увімкніть автентифікацію на рівні мережі: Ця функція вимагає від користувачів автентифікації перед підключенням до віддаленого комп’ютера, забезпечуючи додатковий рівень безпеки.
- Використовувати надійні паролі: Вимагайте від користувачів використовувати надійні паролі, які включають комбінацію букв, цифр і символів. Подумайте про використання політик паролів для забезпечення дотримання цих вимог.
- Обмежте дозволи користувачів: Переконайтеся, що користувачі мають лише необхідні дозволи для виконання своїх завдань, і не надавайте їм адміністративний доступ без необхідності.
- Регулярно оновлюйте програмне забезпечення: Оновлюйте віддалений робочий стіл та інше програмне забезпечення найновішими виправленнями та оновленнями безпеки, щоб запобігти використанню відомих вразливостей.
- Контролюйте з’єднання: Слідкуйте за тим, хто і коли підключається до віддаленого комп’ютера. Цього можна досягти за допомогою журналів та програмного забезпечення для захисту.
Дотримуючись цих порад, ви зможете налаштувати безпеку віддаленого робочого столу, щоб забезпечити надійне та безпечне з’єднання з віддаленим комп’ютером.
Увімкнення служб віддаленого робочого столу
Увімкнення служб віддаленого робочого столу дозволяє отримати доступ до комп’ютера і керувати ним з іншого пристрою, наприклад, ноутбука або планшета, якщо вони знаходяться в одній мережі.
Щоб увімкнути служби віддаленого робочого столу на комп’ютері з Windows:
- Натисніть кнопку «Пуск» і знайдіть «Віддалений робочий стіл»
- Виберіть «Дозволити віддалений доступ до комп’ютера»
- Якщо ви хочете отримати доступ до свого комп’ютера з-за меж домашньої мережі, встановіть прапорець «Дозволити підключення з комп’ютерів, на яких запущено будь-яку версію Remote Desktop»
- Якщо ви хочете обмежити доступ до комп’ютера, виберіть «Вибрати користувачів» і додайте облікові записи користувачів, які повинні мати доступ
- Натисніть «ОК», щоб зберегти зміни
Коли служби віддаленого робочого столу увімкнено, ви можете отримати доступ до комп’ютера з іншого пристрою:
- Відкривши програму «Віддалений робочий стіл» на іншому пристрої
- Введення імені або IP-адреси комп’ютера, до якого ви хочете отримати доступ
- Введення імені користувача та пароля
- Натиснувши кнопку «Підключитися»
Тепер ви зможете бачити свій комп’ютер і керувати ним з іншого пристрою.
Розділ 4: Вирішення проблем із підключенням до віддаленого робочого столу
Незважаючи на правильне налаштування віддаленого робочого столу, при спробі підключитися до віддаленого комп’ютера можуть виникнути проблеми зі з’єднанням. У цьому розділі ми розглянемо деякі з найпоширеніших проблем і способи їх вирішення.
Перевірте налаштування брандмауера: Переконайтеся, що на локальному і віддаленому комп’ютерах брандмауери налаштовані так, щоб дозволяти підключення до віддаленого робочого столу. Якщо необхідно, додайте віддалений робочий стіл до списку дозволених програм у налаштуваннях брандмауера.
Переконайтеся, що віддалений робочий стіл увімкнено: На віддаленому комп’ютері перейдіть до Властивостей системи в Панелі керування і переконайтеся, що віддалений робочий стіл увімкнено. Якщо потрібно, увімкніть його та перезавантажте комп’ютер.
Перевірте підключення до мережі: Переконайтеся, що локальний і віддалений комп’ютери підключені до однієї мережі і що мережа працює належним чином. Для перевірки мережевого з’єднання можна виконати пінг на віддаленому комп’ютері.
Переконайтеся, що ви використовуєте правильні ім’я користувача та пароль: Переконайтеся, що ви використовуєте правильні ім’я користувача та пароль для підключення до віддаленого комп’ютера. Якщо потрібно, скиньте пароль на віддаленому комп’ютері.
Перевірте налаштування віддаленого робочого столу: На віддаленому комп’ютері перейдіть до налаштувань віддаленого робочого столу і переконайтеся, що він налаштований так, щоб дозволити підключення. Також перевірте налаштування шлюзу віддаленого робочого столу, якщо він використовується.
Якщо наведені вище кроки не вирішили проблеми з підключенням, спробуйте підключитися до віддаленого комп’ютера з іншого комп’ютера, щоб перевірити, чи проблема у віддаленому комп’ютері або в мережі. Також перевірте наявність оновлень у віддаленому робочому столі, мережевих драйверах або брандмауері, які можуть вирішити проблему.
Перевірка підключення до мережі
Під час налаштування підключення до віддаленого робочого столу важливо переконатися, що між клієнтом і віддаленим комп’ютером є належне мережеве з’єднання. Ось кілька кроків для перевірки мережевого підключення:
- Пінг-тест: Використовуйте команду ping для перевірки з’єднання між клієнтом і віддаленим хостом. Відкрийте командний рядок і введіть «ping [віддалений хост]», щоб побачити, чи є відповідь від віддаленого хоста.
- Налаштування брандмауера: Перевірте, чи не блокує брандмауер Windows або інші брандмауери з’єднання. Якщо це так, вам потрібно буде змінити налаштування брандмауера, щоб дозволити підключення до віддаленого робочого столу.
- Переадресація портів: Якщо ви підключаєтеся до віддаленого хосту через маршрутизатор, переконайтеся, що він перенаправляє необхідні порти для підключення до віддаленого робочого столу.
- VPN: якщо ви підключаєтеся до віддаленого комп’ютера ззовні мережі, вам може знадобитися налаштувати віртуальну приватну мережу (VPN), щоб встановити безпечне з’єднання з віддаленим комп’ютером.
- Мережева безпека: Перевірте, чи не застосовуються інші протоколи безпеки, такі як контроль доступу до мережі (NAC), які можуть блокувати з’єднання з віддаленим робочим столом. Якщо це так, вам потрібно буде змінити налаштування безпеки, щоб дозволити підключення до віддаленого робочого столу.
Виконавши ці кроки, ви зможете забезпечити належне мережеве з’єднання між клієнтом і віддаленим хостом, а також усунути будь-які проблеми, які можуть виникнути під час налаштування підключення до віддаленого робочого столу.
Перевірка параметрів віддаленого робочого столу
Після створення та налаштування віддаленого робочого столу важливо перевірити правильність усіх параметрів, щоб забезпечити безперебійну роботу під час віддаленого доступу до вашого комп’ютера. Нижче наведено кілька кроків для перевірки налаштувань віддаленого робочого столу:
- Переконайтеся, що віддалений робочий стіл увімкнено: Перейдіть до Властивостей системи на вашому комп’ютері і перейдіть на вкладку Віддалений. Встановіть прапорець «Дозволити віддалені підключення до цього комп’ютера».
- Перевірте обліковий запис користувача: Переконайтеся, що обліковий запис користувача, який ви плануєте використовувати для підключення до віддаленого комп’ютера, увімкнений і має встановлений пароль.
- Переконайтеся, що відкрито правильний порт: За замовчуванням віддалений робочий стіл використовує порт 3389. Якщо у вас є брандмауер або маршрутизатор, переконайтеся, що порт відкритий, щоб дозволити Remote Desktop підключитися.
- Переконайтеся, що програму Підключення до віддаленого робочого столу інстальовано: Підключення до віддаленого робочого столу — це вбудована програма, яка дозволяє отримати доступ до віддалених робочих столів. Переконайтеся, що вона встановлена на вашому комп’ютері.
- Перевірте комп’ютер, до якого ви підключаєтеся: Переконайтеся, що віддалений комп’ютер увімкнено та підключено до Інтернету. Також перевірте, чи правильно вказано IP-адресу або ім’я комп’ютера, до якого ви підключаєтеся.
Виконавши ці кроки та перевіривши налаштування віддаленого робочого столу, ви зможете переконатися, що ваше з’єднання безпечне, стабільне та готове до використання.
Вирішення проблем із підключенням до віддаленого робочого столу
Віддалений робочий стіл — це потужний інструмент, який дозволяє користувачам отримувати доступ до своїх комп’ютерів віддалено. Однак проблеми з підключенням можуть перешкоджати ефективному використанню віддаленого робочого столу. Нижче наведено кілька кроків з усунення несправностей, які допоможуть вам діагностувати та виправити проблеми з підключенням до віддаленого робочого столу:
Перевірте підключення до мережі:
- Переконайтеся, що ваш комп’ютер підключений до Інтернету і що мережеве з’єднання стабільне.
- Якщо ви використовуєте VPN, переконайтеся, що вона налаштована правильно і що ваші мережеві налаштування правильні.
- Спробуйте підключитися до іншої мережі, щоб перевірити, чи проблема не зникає.
Перевірте налаштування віддаленого робочого столу:
- Переконайтеся, що на вашому комп’ютері увімкнено віддалений робочий стіл.
- Переконайтеся, що на вашому комп’ютері дозволені віддалені підключення.
- Переконайтеся, що порт, який використовується для віддаленого робочого столу, відкритий на вашому брандмауері.
Перевірте свої облікові дані:
- Переконайтеся, що ви використовуєте правильні облікові дані для підключення до віддаленого робочого столу.
- Якщо ви використовуєте обліковий запис домену, переконайтеся, що ваш обліковий запис має дозвіл на віддалене підключення.
- Спробуйте скинути пароль, щоб перевірити, чи це вирішить проблему.
Скористайтеся засобами діагностики віддаленого робочого столу:
- До складу Windows входить засіб діагностики підключення до віддаленого робочого столу, який може допомогти діагностувати та виправити проблеми з підключенням.
- Засіб перегляду подій також може надати інформацію про помилки та проблеми віддаленого робочого столу.
- Сторонні діагностичні інструменти також можуть бути корисними для діагностики проблем з підключенням.
Якщо після виконання цих кроків з усунення несправностей у вас все ще виникають проблеми з підключенням до віддаленого робочого столу, можливо, вам доведеться звернутися за допомогою до професійної команди ІТ-підтримки.
Розділ 5: Найкращі практики використання віддаленого робочого столу
Використання віддаленого робочого столу може бути потужним інструментом для підвищення продуктивності та гнучкості, але важливо застосовувати найкращі практики для забезпечення безпеки та стабільності. Ось кілька порад щодо ефективного використання віддаленого робочого столу:
- Використовуйте надійні паролі: Переконайтеся, що всі облікові записи користувачів мають надійні, складні паролі і що вони періодично змінюються. Це зменшить ймовірність несанкціонованого доступу до віддаленого робочого столу.
- Обмежте доступ: Надавайте доступ до віддаленого робочого столу лише авторизованим користувачам і ретельно відстежуйте активність на віддаленому робочому столі. Використовуйте брандмауери та інші заходи безпеки для захисту від несанкціонованого доступу.
- Вимкніть невикористовувані служби: Вимкніть будь-які служби або програми на віддаленому робочому столі, які не є необхідними. Це зменшить поверхню атаки і знизить ймовірність порушення безпеки.
- Регулярно оновлюйте програмне забезпечення: Оновлюйте програмне забезпечення для віддаленого робочого столу та операційні системи найновішими виправленнями та оновленнями безпеки. Це забезпечить усунення вразливостей і мінімізує ризик експлойтів.
- Налаштувати автоматичний вихід: Налаштуйте сеанси віддаленого робочого столу на автоматичний вихід після певного періоду бездіяльності. Це запобігатиме несанкціонованому доступу і гарантуватиме, що сеанси не залишаться відкритими.
- Використовувати VPN: Подумайте про використання віртуальної приватної мережі (VPN) для шифрування даних, що передаються під час сеансів віддаленого робочого столу. Це може додатково захистити дані та запобігти підслуховуванню або перехопленню.
Дотримання цих найкращих практик допоможе вам максимально ефективно використовувати віддалений робочий стіл, мінімізуючи ризик порушень безпеки або інших проблем. Не забувайте регулярно переглядати і коригувати свої налаштування і процедури, щоб переконатися, що вони залишаються ефективними і актуальними.
Забезпечення надійного захисту паролем
Створення надійного та безпечного пароля — це перша лінія оборони для захисту ваших даних та особистої інформації. Однак недостатньо створити надійний пароль — його також потрібно належним чином підтримувати в актуальному стані.
Ось кілька порад, як підтримувати надійний захист паролем:
- Ніколи не повідомляйте свій пароль: Важливо зберігати свій пароль в таємниці і нікому не повідомляти його. Це стосується членів сім’ї, друзів і навіть колег.
- Використовуйте унікальний пароль для кожного облікового запису: Використання одного і того ж пароля для кількох акаунтів збільшує ризик порушення безпеки. Створіть унікальний і надійний пароль для кожного акаунта.
- Регулярно змінюйте пароль: Встановіть нагадування про зміну пароля кожні кілька місяців. Це знижує ризик злому вашого акаунта.
- Увімкніть двофакторну автентифікацію: Двофакторна автентифікація додає додатковий рівень безпеки до ваших акаунтів, вимагаючи, щоб на додаток до пароля на ваш телефон був надісланий код.
- Будьте обережні з відновленням пароля: Не використовуйте для відновлення пароля питання безпеки, які легко вгадати, або альтернативні адреси електронної пошти. Обирайте незрозумілі та складні для вгадування відповіді.
Дотримуючись цих порад, ви зможете підтримувати надійний захист паролем і зберегти вашу особисту інформацію в безпеці від хакерів і викрадачів особистих даних.
Правильне завершення сеансів віддаленого робочого столу
Під час використання віддаленого робочого столу важливо правильно завершувати сеанс, щоб ваш комп’ютер залишався захищеним, а інші користувачі не могли отримати доступ до вашого сеансу. Існує кілька способів завершити сеанс віддаленого робочого столу:
- Натисніть кнопку «X» у верхньому правому куті вікна віддаленого робочого столу. Це призведе до закриття вікна і відключення вашого сеансу.
- Використовуйте комбінацію клавіш «Ctrl + Alt + End», щоб відкрити вікно «Диспетчер завдань» для сеансу віддаленого робочого столу. Звідси ви можете вибрати «Вийти», щоб завершити сеанс.
- Якщо ви перебуваєте в сеансі віддаленого робочого столу через веб-портал, знайдіть кнопку «Вийти» на порталі і натисніть її, щоб завершити сеанс.
Важливо зазначити, що від’єднання від сеансу віддаленого робочого столу за допомогою кнопки «X» у верхньому правому куті вікна не призводить до виходу з сеансу. Ваш сеанс може залишатися активним у фоновому режимі, і інші користувачі можуть отримати до нього доступ. Тому рекомендується використовувати опцію «Вийти», коли це можливо, щоб повністю відключитися від сеансу віддаленого робочого столу.
Якщо вам не вдається завершити сеанс віддаленого робочого столу належним чином, ви можете попросити системного адміністратора примусово завершити сеанс, щоб гарантувати, що ваш комп’ютер залишається в безпеці, а інші користувачі не мають доступу до вашого сеансу.
Регулярне оновлення програмного забезпечення віддаленого робочого столу та патчів безпеки
Програмне забезпечення для віддаленого робочого столу є важливим інструментом для безперебійної та ефективної роботи бізнесу. Однак важливо пам’ятати, що це програмне забезпечення не застраховане від вразливостей і ризиків безпеки. Постійне оновлення програмного забезпечення для віддаленого робочого столу та застосування необхідних виправлень безпеки має вирішальне значення для підтримання безпечного мережевого середовища.
Регулярне оновлення програмного забезпечення для віддаленого робочого столу гарантує, що всі недоліки та помилки безпеки будуть виправлені, що зменшує ймовірність кібератаки. Також важливо регулярно оновлювати антивірусне програмне забезпечення та брандмауери, щоб забезпечити безпеку вашої мережі.
Один із способів забезпечити актуальність вашого програмного забезпечення для віддаленого робочого столу — увімкнути автоматичне оновлення. Це гарантує, що ваше програмне забезпечення завжди буде працювати з останньою версією без необхідності ручного втручання. Інший спосіб — встановити регулярний графік оновлень, щоб переконатися, що вони виконуються послідовно.
На додаток до оновлення програмного забезпечення віддаленого робочого столу, важливо застосовувати виправлення безпеки, як тільки вони стають доступними. Ці патчі випускаються спеціально для усунення вразливостей безпеки у вашому програмному забезпеченні. Якщо ви не встановите їх вчасно, ваша мережа може стати вразливою до відомих експлойтів і кібератак.
Щоб бути в курсі останніх виправлень і патчів безпеки, вам слід регулярно перевіряти веб-сайт постачальника на наявність оновлень і бюлетенів безпеки. Ви також можете отримувати сповіщення від постачальника програмного забезпечення для віддаленого робочого столу за допомогою електронних листів або сповіщень у їхньому програмному забезпеченні.
На завершення, оновлення програмного забезпечення для віддаленого робочого столу та застосування виправлень безпеки має бути пріоритетом для будь-якої організації, щоб підтримувати безпечне мережеве середовище. За допомогою регулярних оновлень ви можете зменшити ризик атаки і захистити важливі дані та інформацію, які проходять через вашу мережу.
Питання-відповідь:
Що таке віддалений робочий стіл?
Віддалений робочий стіл дозволяє підключитися до комп’ютера в іншому місці і отримати доступ до його робочого столу і файлів так, ніби ви сидите перед ним.
Як налаштувати віддалений робочий стіл?
First, enable remote desktop on the computer you want to connect to by going to System Properties > Віддалений робочий стіл. Потім на комп’ютері, з якого ви хочете підключитися, завантажте клієнт віддаленого робочого столу, наприклад, Remote Desktop Connection для Windows або Microsoft Remote Desktop для Mac. Нарешті, введіть IP-адресу або ім’я хоста віддаленого комп’ютера і введіть своє ім’я користувача та пароль для входу.
Чи можна використовувати віддалений робочий стіл на Mac?
Так, ви можете використовувати Microsoft Remote Desktop для Mac, щоб підключатися до комп’ютера з Windows або навіть до іншого комп’ютера Mac за допомогою Apple Remote Desktop.
Які найкращі практики для захисту підключень до віддаленого робочого столу?
Найкращі методи включають використання надійних паролів, увімкнення автентифікації на мережевому рівні, обмеження доступу для певних користувачів і використання віртуальної приватної мережі (VPN) для шифрування з’єднання.
Які існують обмеження віддаленого робочого столу?
Віддалений робочий стіл може мати обмежену продуктивність залежно від швидкості мережі та обсягу даних, що передаються. Він також може бути несумісним з деякими графічно інтенсивними програмами або пристроями, такими як принтери та сканери.