ᐈ У чому полягає операція впорядкування даних у таблиці скачати, читати онлайн
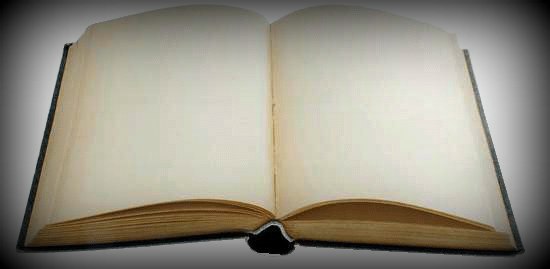
Зміст
Впорядкування даних (і не тільки даних) часто є нудною і непривабливою темою. У сьогоднішньому тексті я покажу вам, які трюки можна використати, щоб навести лад у ваших даних швидко та ефективно.
Десь у світі є люди, які мають порядок. Їхні шафи завжди виглядають так, ніби вони зійшли з реклами меблевого магазину. Блузки розкладені за типами. Випрасувані сорочки розкладені під мотузкою для білизни. До того ж, все схоже на красиву веселку, в якій один колір плавно перетікає в інший. І немає жодної блузки, купленої десять років тому, яку б вони ніколи не вдягли.
Одягнутися поруч з такою шафою, напевно, не складе труднощів. А тепер уявіть, що електронна таблиця – це шафа, з якої ви хочете витягнути не одяг, а дані. Звичайно, це набагато простіше, якщо дані впорядковані і в них немає зайвої інформації.
На щастя, в Excel є кілька трюків, які зроблять це автоматично, тож це буде не так складно, як з гардеробом одягу. Припустимо, що перед прибиранням наш гардероб має такий вигляд:
Форматування у вигляді таблиці
Якщо ви ввели дані на робочому аркуші, доцільно почати зі створення таблиці з заголовками. Іменовані стовпці з можливостями фільтрації полегшують роботу з даними. Крім того, таблиця змушує користувача застосовувати стиль, тобто послідовне форматування даних. У двох словах: натискаємо CTRL+T на клавіатурі – і все вже охайно.
Упорядкування порожніх клітинок
На наступному кроці ми позбудемося непотрібних порожніх клітинок. Почнемо з виділення всіх порожніх клітинок у нашому діапазоні даних: виділіть весь діапазон, потім стрічку ОСНОВНІ ІНСТРУМЕНТИ > РОЗДІЛ РЕДАГУВАННЯ > ЗНАЙТИ І ПОМІТКИ > ПЕРЕЙТИ ДО – СПЕЦІАЛЬНЕ. У вікні, що з’явиться, виберіть опцію Порожні. Програма виділить всі порожні клітинки. Єдине, що залишиться зробити, це видалити всі виділені клітинки, натиснувши клавіші CTRL + знак мінус на клавіатурі.
Якщо ми не хочемо видаляти порожні клітинки, а хочемо ввести в них, наприклад, значення “немає даних”, нам стане в нагоді функція ЗНАЙТИ І ЗАМІНИТИ. Її можна знайти на стрічці ОСНОВНІ ІНСТРУМЕНТИ в розділі РЕДАГУВАННЯ. Спочатку ми шукаємо всі порожні клітинки (або ті, що містять інше значення), а потім вводимо те, на що хочемо їх замінити. У нашому прикладі я ввів слово “всі” в усі порожні клітинки:
Сортування даних
Тепер ми будемо сортувати дані, тобто впорядковувати наш одяг ; ) Почнемо з вибору діапазону даних для сортування (викидаємо все з шафи на підлогу). Потім перейдемо на стрічку ДАНІ і натиснемо на кнопку СОРТУВАТИ. У вікні, що з’явиться, ми встановимо порядок, який хочемо мати в одязі, вказавши послідовні рівні сортування.
Оскільки мої дані є текстовими, порядок даних у таблиці завжди має бути алфавітним. Якби це були числові дані, я міг би відсортувати їх у порядку від меншого до більшого або навпаки.
Визначаючи рівні сортування, варто заздалегідь ретельно продумати, в якому порядку вони мають бути розташовані. У випадку з одягом мене насамперед цікавить, для якого сезону він призначений, я хочу мати окремо домашній одяг і окремо верхній, і лише в самому кінці сортувати його за кольором. Excel завжди сортує дані спочатку відповідно до найвищого рівня сортування, потім у межах наступної категорії, потім у межах наступної категорії і так далі.
Якщо я хочу побачити одяг в іншому порядку, я просто зміню порядок рівнів сортування. Скажімо, я хочу побачити весь одяг, але для мене найважливішими будуть група і колір. Тому я скористаюся стрілками у вікні сортування, щоб змінити порядок:
Продумане сортування робить дані дуже легкими для читання. Для повного порядку, у випадку з моєю таблицею, мені залишилося приховати перший стовпець. Адже кількість одягу не має значення ; ) А якщо серйозно – це не додає ніякої додаткової цінності для людини, яка буде користуватися таблицею. Такий тип даних варто приховувати. Ви також можете згрупувати їх і згорнути згрупований діапазон за допомогою знаку “плюс”, який з’являється після того, як дані згруповані.
Видаліть непотрібні пробіли
Під час наведення порядку варто також позбутися зайвих пробілів у тексті, які можуть з’явитися, наприклад, внаслідок друкарської помилки. Непотрібні пробіли є поширеною проблемою при імпорті даних з інших програм в Excel. Це можна швидко зробити за допомогою функції ЗНАЙТИ І ЗАМІНИТИ. Виділіть діапазон клітинок і натисніть ЗАМІНИТИ.
Просто введіть пробіли в поле FIND і залиште поле REPLACE порожнім. Остерігайтеся, однак, випадків, коли у вас є два або більше слів, оскільки вищевказана дія також видалить пробіли між словами (наприклад, “короткий рукав” перетвориться на “короткий рукав”).
Останнє, що я зроблю, це відрегулюю ширину стовпців і рядків, щоб дані було легше читати. Я виділяю діапазон даних, який мене цікавить, переходжу в меню ГОЛОВНІ ІНСТРУМЕНТИ > РОЗДІЛ КЛІТИНКИ > ФОРМАТ > ШИРИНА КЛІТИНКИ / ВИСОТА РЯДКА.
Мені здається, що ці дані читаються набагато краще, ніж в оригінальній версії. Шкода тільки, що мій реальний гардероб продовжує перебувати в хаосі: )





